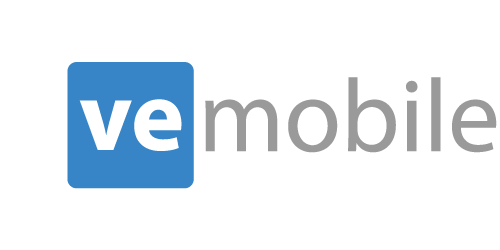Physical Inventory
Overview
VE Mobile provides the ability to perform physical inventory counts by providing a tally sheet on a mobile shop floor scanner. The official inventory counts are not updated until you apply them in VISUAL. VE Mobile can be used for both physical inventory transactions as well as for cycle counts. As you count parts within VE Mobile, those parts drop off the list across all active VE Mobile devices on the shop floor ensuring, that inventory does not get double-counted.
HOW DOES IT WORK?
Main Menu
Start by clicking the "Physical Inventory" button on the main screen.
Select the Inventory Type
Next, select the "Enter Counts" or the "Enter Recounts" option on the menu.
Select The Count ID
Scan a barcode or enter the information into the "Count ID" field and click the "Submit" button.
Count ID Details Displayed
VE Mobile will pull up a list of parts found in the warehouse assigned to the Count ID. The list includes descriptions and empty quantity fields.
Enter the Quantities
Enter in the counted quantities on each line.
Click the "Submit" button when complete.
Confirmation Screen
The screen will display in green to indicate that the transaction was successful.
VE MOBILE BEHAVIOR DURING INVENTORY
Once the user submits counts, parts that have had their inventory completed will drop off the list. Working from real-time lists helps to ensure that teams do not recount items when multiple users are on the shop floor at the same time performing counts.
Entering Recounts
VE Mobile provides the capability to enter recounts by selecting the "Physical Inventory" Module, then "Enter Recounts".
SELECT THE COUNT ID
Scan a barcode or enter the information into the "Count ID" field and click the "Submit" button.
Display Available Items to Recount
This screen will pull up the items that you have already counted, allowing you to change the quantity you previously counted.
ENTER THE QUANTITIES
Enter in the recounted quantities on each line.
Click the "Submit" button when complete.
CONFIRMATION SCREEN
The screen will display in green to indicate that the transaction was successful.
Video Demo
Video Transcription
This is the demo for the VE Mobile Module Physical Inventory Count. I will start by selecting the Physical Inventory Count module on the scanner and enter Accounts. Once I do, it’s going to ask me for the account ID. I’ll enter that in and it’s going to pull in more information as this is a cycle count demo for the warehouse MMC Main. In here you can see all of the parts that are there to count, their descriptions and the locations in which they are in the warehouse.
For this, I’m going to say I counted two of the quarter inch plates in the Area Two. Then in the Area Three, there were five of the quarter inch plates, but that is all that I have counted for now. I’m going to submit this. It says, “Account data has been submitted.”
Now I’m going to go back into that list. You can see those two parts that were counted have dropped off from the list. This is helpful if you have multiple people counting on the floor with these scanners at the same time so they’re not double counting. You’re also able to enter in recounts, so you would escape out of that last screen. Enter in the recounts and the account ID. Once I do that, it’s going to show me the parts that have already been counted. Say, in the Area Two it was the other way around. There were five in Area Two and two in Area Three. I’ll submit this count data. VE Mobile is a tally sheet, not an official count until someone goes into visual and applies it. VE Mobile creates the inventory so it doesn’t matter if the physical inventory count is annually, semi-annually or a cycle count. It’s all done the same way.