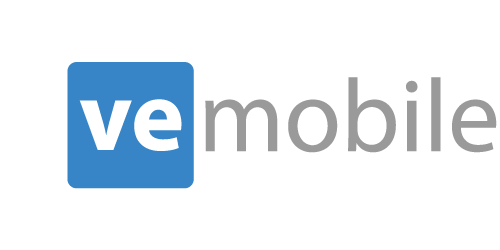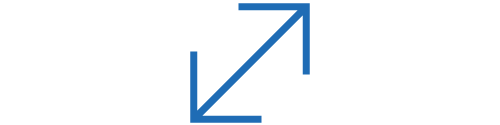Location Transfer
Overview
VE Mobile Professional Edition provides the capability of moving material from one location to another.
How Does It Work?
Main Menu
Begin by selecting the "Location Transfer" option on the main screen.
Select Part to Transfer
Next, scan the Part ID that you would like to transfer. Select the "transfer from" location and then enter the quantity to be transferred.
There is validation in place that will prevent a user from entering a quantity that exceeds the "quantity available" at the highlighted location.
Click the "Select" button to move to the next screen where you can enter the "move-to" location.
Enter Location to Transfer To
Then, select (or scan a barcode) the "location to" where the parts are to be transferred. The quantity to be transferred automatically populates.
You can split the quantity among two or more locations. As you assign different quantities to different locations, the “Remaining Quantity” amount will update.
The user then clicks the ENTER button to confirm the quantity for each warehouse location.
Note: You must move the full quantity. VE Mobile will not allow the user to process the move transaction without accounting for moving the entire amount.
When ready, click the "Submit" button to complete the "Location Transfer".
Warning Screen
If the user were to select ‘Submit’ before selecting ‘Enter’ to verify the quantity, a red warning screen appears to alert the user.
Confirmation Screen
After entering the quantity, clicking ENTER, and then the "Submit" button, the application displays a green confirmation screen to let you know the transaction is complete.
Demo Video
Video Transcription
This is the demo for the VE Mobile Module Location Transfer. I’ll start by selecting the location transfer module on the scanner and then I’m going to go ahead and scan a part ID for the quarter inch plate. When I scan the part ID for the quarter inch plate, it’s going to ask me to select the location in which I want to move this part from. The demo is set up so it will pull in all of the warehouses, locations and quantities for this specific part. If you do have multiple warehouses, you could even set this to just show one warehouse.
I’m going to select “Move From the MMC Main Area One” and enter in my move quantity of one. Once I hit Select, it’s going to ask me the location in which I want to move this to. I’m going to just move to the MMC Main Area Two, so we’re moving from Location One to Two in the same warehouse. Once I do you can see that it will automatically populate that one and it will send a reminder at the bottom of the remaining quantity that you have left to transfer. Hit Enter and Submit and the location transfer request was sent successfully.